All easy step to create Apple id and sign
Sign in with your Apple ID
Your Apple ID is the account that you use to access all Apple services and make all of your devices work together seamlessly.
Use the same Apple ID every time and everywhere that you sign in. If you use Apple services like the iTunes & App Store, Apple Music, iCloud, iMessage, and FaceTime, then you already have an Apple ID and don't need to create a new one.
Sign in when you set up your new device
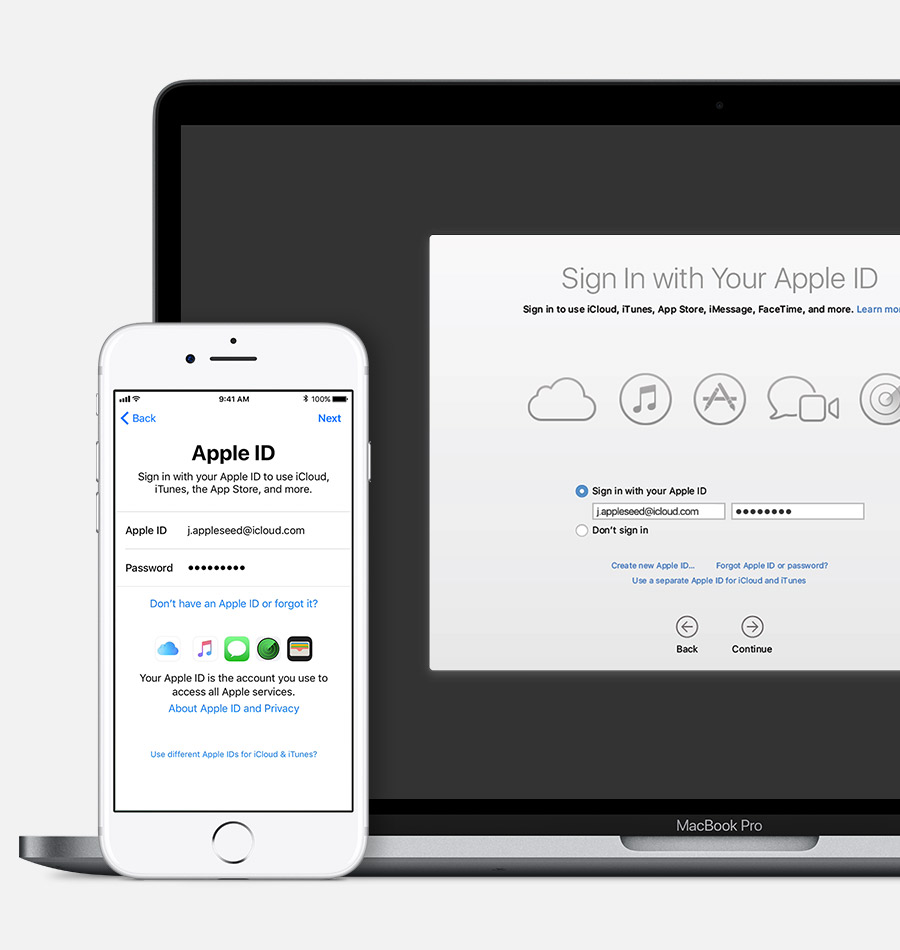
When you turn on and set up your new iPhone, iPad, iPod touch, or Mac, you’ll see a message to sign in with your Apple ID. After you sign in, all of the Apple services on your device will set up automatically.
If you want to change your sign-in preferences later—for example, use a different Apple ID for iCloud and iTunes—you can go to your device Settings or System Preferences.

If you already set up your device, it's easy to sign in from Settings on your iPhone, iPad, and iPod touch, or from each separate service on your Mac.
When you sign in to the iTunes & App Store for the first time, you might need to add a credit card or other payment information to help secure your account. You can’t sign in to the iTunes & App Stores with more than one Apple ID at the same time, or update the content you buy with a different Apple ID.

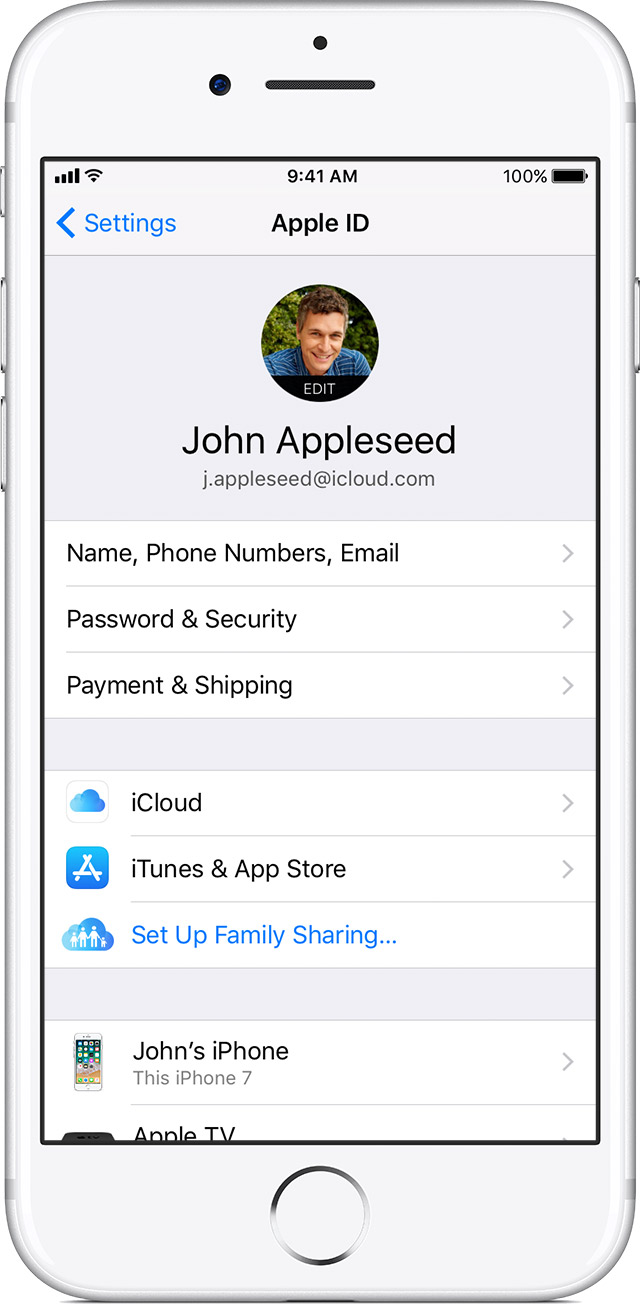
Sign in on your iPhone, iPad, or iPod touch
Before you begin, update your device to the latest iOS.
When you use iOS 10.3 or later, you sign in to iCloud, the iTunes & App Store, iMessage, FaceTime, and your other Apple services in one place.
- Go to Settings.
- Tap Sign in to your [device].
- Enter your Apple ID and password.
- If you protect your account with two-factor authentication, enter the six-digit verification code and complete sign in.

If you're using iOS 10.2 or earlier, follow these steps to sign in to Apple services separately.
iCloudGo to Settings > iCloud. Enter your Apple ID and password.
iTunes & App Store
Go to Settings > iTunes & App Store. Enter your Apple ID and password.
Go to Settings > iTunes & App Store. Enter your Apple ID and password.
iMessageGo to Settings > Messages, then turn on iMessage. To add other addresses, tap Send & Receive.
FaceTimeGo to Settings > FaceTime > Use your Apple ID for FaceTime. Enter your Apple ID and password.

Sign in on your Mac
Make sure that you update to the latest macOS. Then sign in to all of your Apple services separately with the same Apple ID.

iCloud
Go to System Preferences > iCloud. Enter your Apple ID and password. Click Sign In.
Go to System Preferences > iCloud. Enter your Apple ID and password. Click Sign In.
iTunes
Go to iTunes > Account > Sign In. Enter your Apple ID and password. Click Sign In.
Go to iTunes > Account > Sign In. Enter your Apple ID and password. Click Sign In.
iMessage
Go to Messages > Preferences > Accounts. Enter your Apple ID and password.
Go to Messages > Preferences > Accounts. Enter your Apple ID and password.
FaceTime
Open FaceTime and enter your Apple ID and password. Click Sign In.
Open FaceTime and enter your Apple ID and password. Click Sign In.

Use different Apple IDs for iCloud and iTunes
We recommend that you use the same Apple ID for all Apple services on your device—including the iTunes & App Stores and iCloud. Using multiple Apple IDs might be confusing and cause issues with accessing purchased content or using some services.
But if you already have different Apple IDs that you want to use with iCloud and the iTunes & App Stores, follow these steps.
On your iPhone, iPad, or iPod touch:
- If you're using iOS 10.3 or later, go to Settings and tap Sign in to your [device]. Enter the Apple ID that you want to use with iCloud. Go back to Settings, scroll down, and tap iTunes & App Stores. Tap Apple ID: [your name] > Sign Out. Then sign in with the Apple ID that you want to use with iTunes.
- If you're using iOS 10.2 or earlier, go to Settings > iCloud and sign in with the Apple ID that you want to use with iCloud. Go back to Settings > iTunes & App Stores and sign in with the Apple ID that you want to use with iTunes.
On your Mac, go to System Preferences > iCloud and sign in with the Apple ID that you want to use with iCloud. Go to iTunes > Account > Sign In. Enter the Apple ID that you want to use with iTunes.
If you use multiple Apple IDs and want to restore your device from a backup, you can learn more about iCloud or iTunes backups.
If you have multiple Apple IDs, you can’t merge them.

Learn more
If you want to share your Apple purchases or services with a family member, you can set up Family Sharing. Family Sharing makes it easy for up to six people to share each others' iTunes, iBooks, and App Store purchases, an Apple Music membership, and an iCloud storage plan without sharing accounts.
If you need to change your Apple ID account information, we can help you update your username, password, payment information, birth date, and more.
You can also get help if you forgot your Apple ID or your Apple ID password.
Published Date:

Comments
Post a Comment